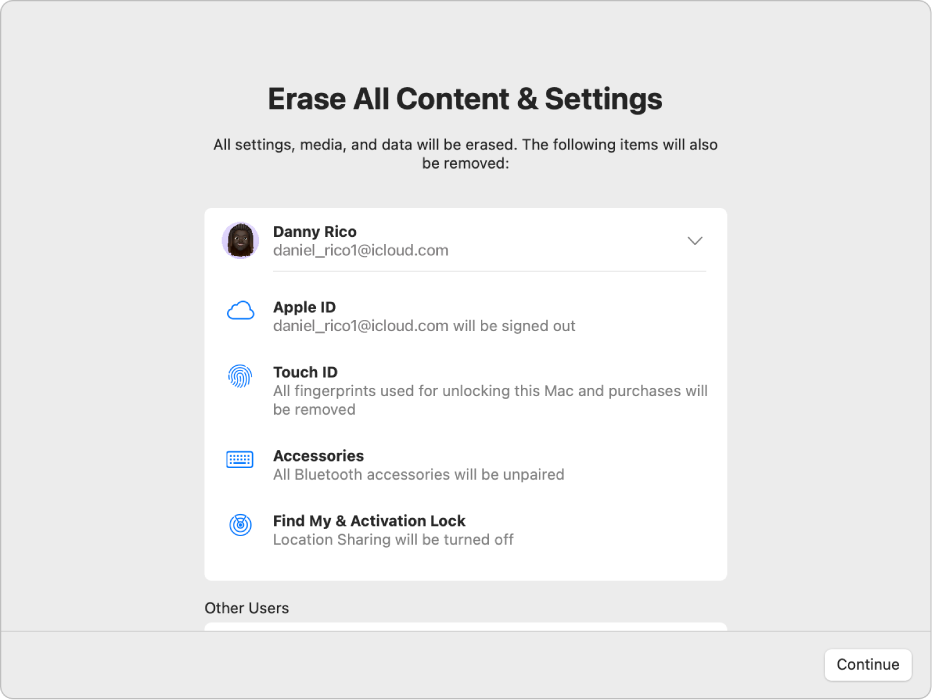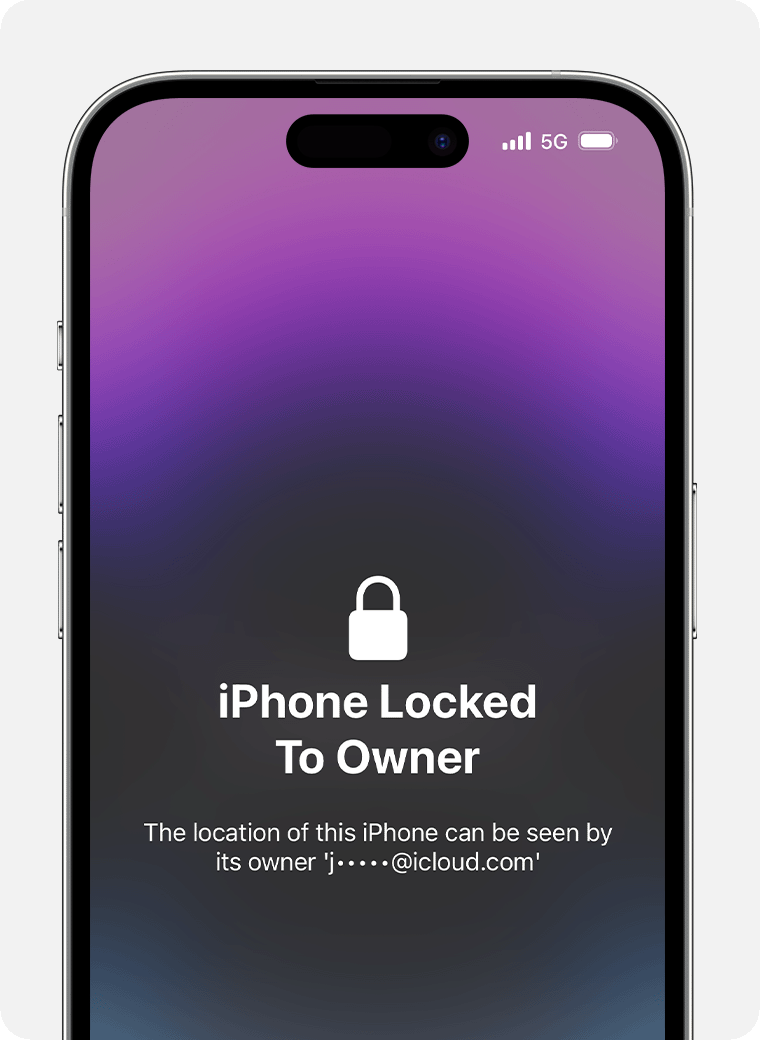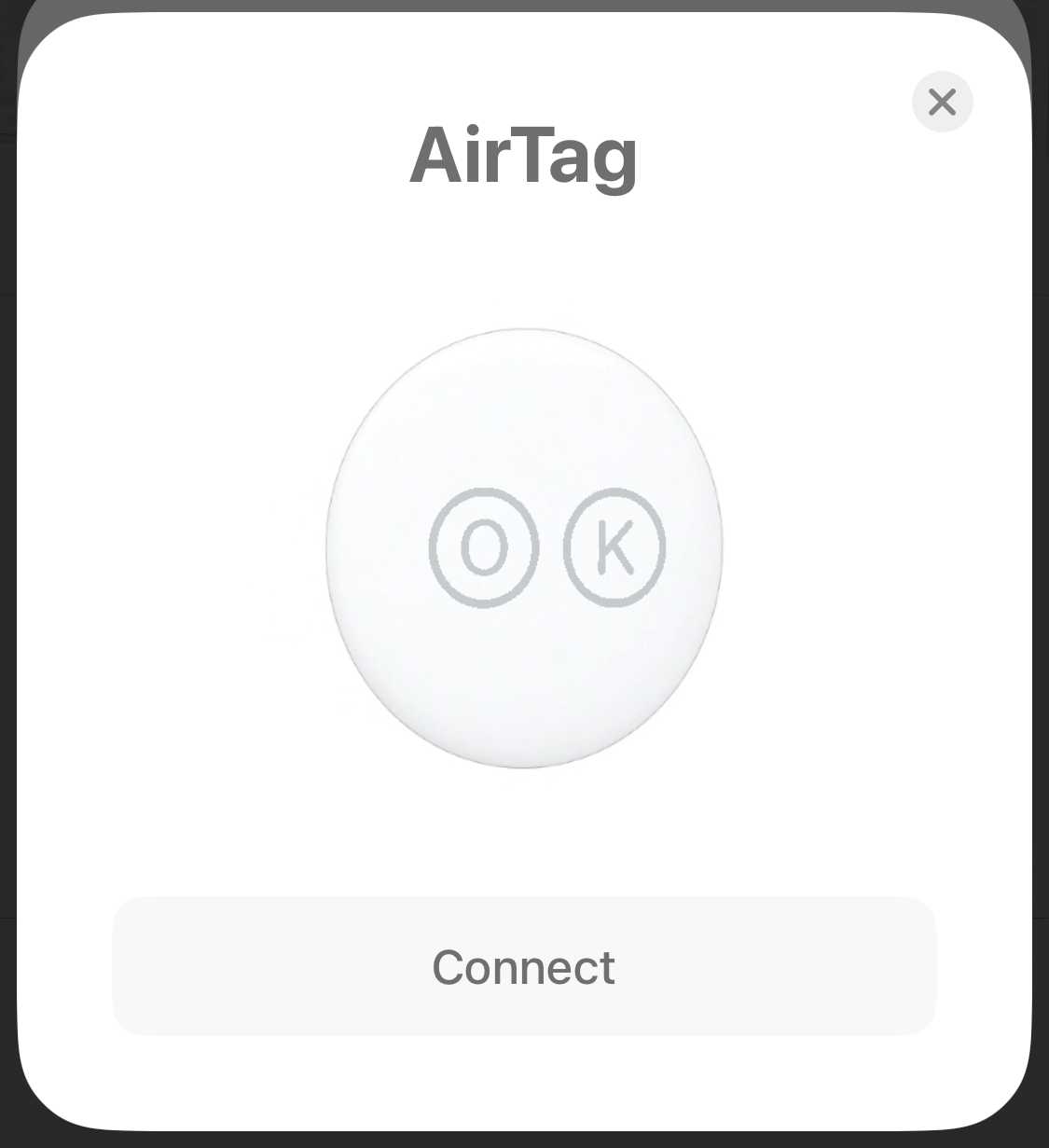When purchasing used Apple hardware, make sure that it’s unlocked before you hand over funds. Otherwise, you’ve bought something akin to a fancy brick. A number of people have written Mac 911, and you find the problem constantly on online buying and Apple forums.
After thefts of iPhones and other mobile hardware skyrocketed in the early 2010s, regulators and legislators made noises about forcing Apple and other companies to provide additional anti-theft protection. Apple released Activation Lock in 2013 for the iPhone, quickly extending it to the iPads, Mac, and Apple Watch. (Macs have to be running Catalina or later and be either an Intel model with the T2 Security Chip or any Apple silicon M-series model.) A similar locking mechanism, called Find My Lock, applies to AirTags and third-party Find My network tracking items.
With Activation Lock enabled on devices or Find My Lock enabled on a Find My item, other parties can’t use the hardware. Erasing, resetting, or otherwise trying to zap the device or item doesn’t disable Activation Lock or Find My Lock. Only the steps below do.
How to disable an Apple lock
Here’s how Activation Lock can be disabled before it’s handed over:
- An iPhone, iPad, or Mac’s owner can disable Find My before handing it over in Settings/System Settings > Account Name in iCloud settings or at the top level. The owner can also erase their device, which will also disable Find My and the associated Activation Lock.
- An Apple Watch owner uses the Watch app to go to My Watches > All Watches, tap the info (i) button to its right, and then tap Unpair Apple Watch.
- With any of those four kinds of hardware, the owner can also remove the device from their account in their list of devices Settings/System Settings > Account Name, though that requires the device having access to the internet to accept the removal.
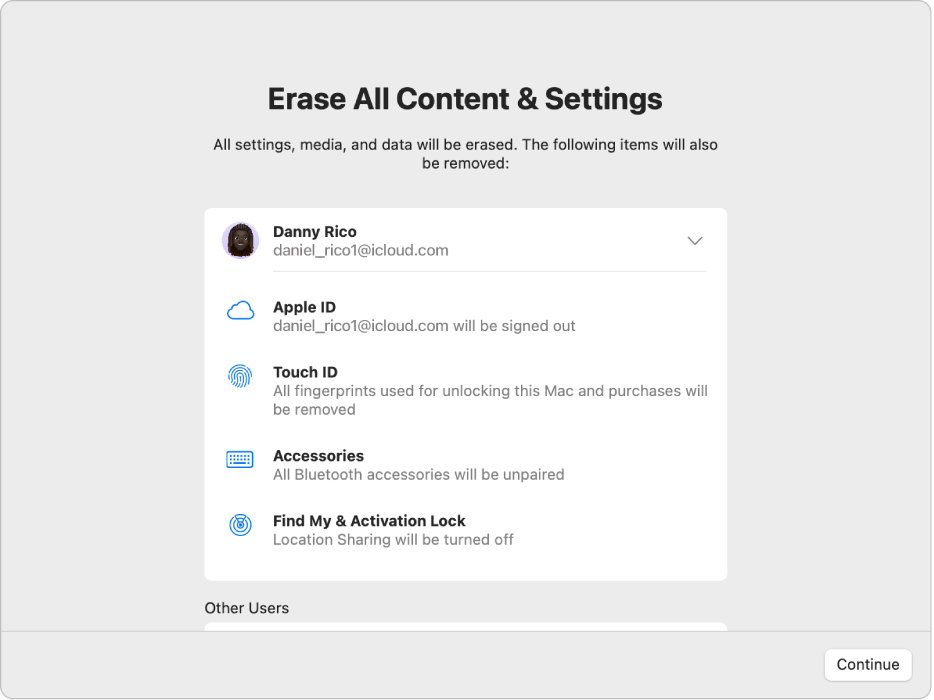
Erasing an iPhone, iPad, or Mac via Settings/System Settings > General > Transfer or Reset (Device) also disables Find My.
Foundry
With Find My Lock for an AirTag or third-party item, the tracking item has to be unpaired from an iPhone or iPad associated with the iCloud account used to create the initial association via the Find My app’s Items tab:
- Go to the Find My app on an iPhone or iPad (the Mac app doesn’t offer item unpairing). Tap the Items icon, select the item, and then tap Remove Item and confirm.
- If the item is within Bluetooth range, the unpairing happens, and the item typically makes a confirmation sound. If it’s out of Bluetooth range, the Find My Lock was removed, but the item has to be reset manually using its particular reset sequence.
How to check if a lock was disabled
When purchasing Apple hardware, you should require proof that the device or item has been removed from the owner’s account. Otherwise, you are likely purchasing equipment that the seller doesn’t own or to which they have lost access through losing an iCloud account login. The hardware may or may not be stolen: many MacBook models have turned up for sale in a locked state after being purchased from governments or companies that didn’t follow procedures for deaccessioning.
Here’s how to avoid being scammed by an Activation Lock-enabled iPhone, iPad, Mac, or Apple Watch:
- Before paying for a device, you should ask to see (in person or via live video) the device power up and then not display an Activation Lock message. It should show a standard setup screen or have a password that can be entered that the seller will provide.
- If an Activation Lock message does appear, require the seller to enter the iCloud password and unlock the device, then disable Find My. Otherwise, don’t give them money.
- In the event a device arrives locks, a seller can use the Apple ID site to remove the device from their account, which removes the Activation Lock. If they cannot or won’t do this, that’s a very bad sign.
- If you are making a purchase on eBay or similar online sites that guarantee sales listings are accurate, you can file a complaint and get a refund if the device that arrives has Activation Lock enabled and the seller won’t or can’t remove it from an iCloud account.
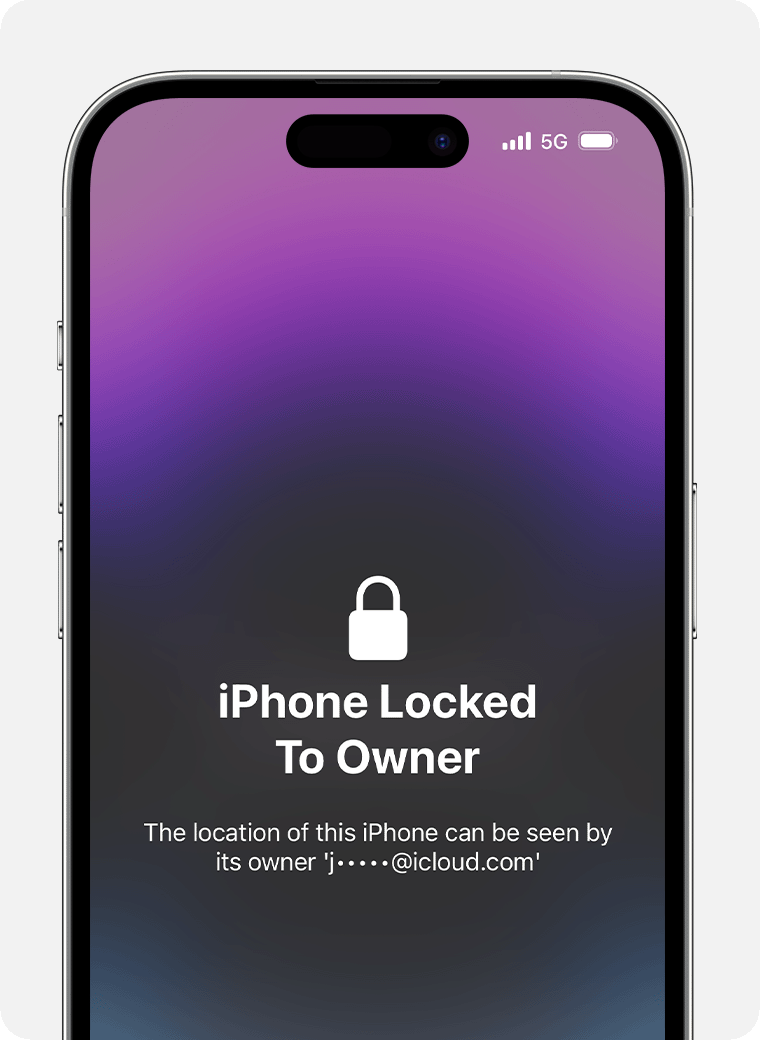
Don’t buy this iPhone! It cannot be used by you in this state.
Foundry
It’s important to remember, too, that any device with Activation Lock enabled also has Find My enabled. That means a seller can identify your location.
With a Find My Lock:
- With an AirTag, bring it near an iPhone or iPad and see if it’s recognized. If not, try the next bullet item.
- With third-party items, open Find My, tap the Items icon, and tap the plus sign to the right of the Items label. Choose Add Other Item (or Add AirTag if the previous bullet item fails for an AirTag).
An AirTag should bring up a dialog no matter what app you’re in that says AirTag and offers a 3D-rotating preview and a Connect button. A third-party item will similarly guide you through the pairing process in the Find My app.
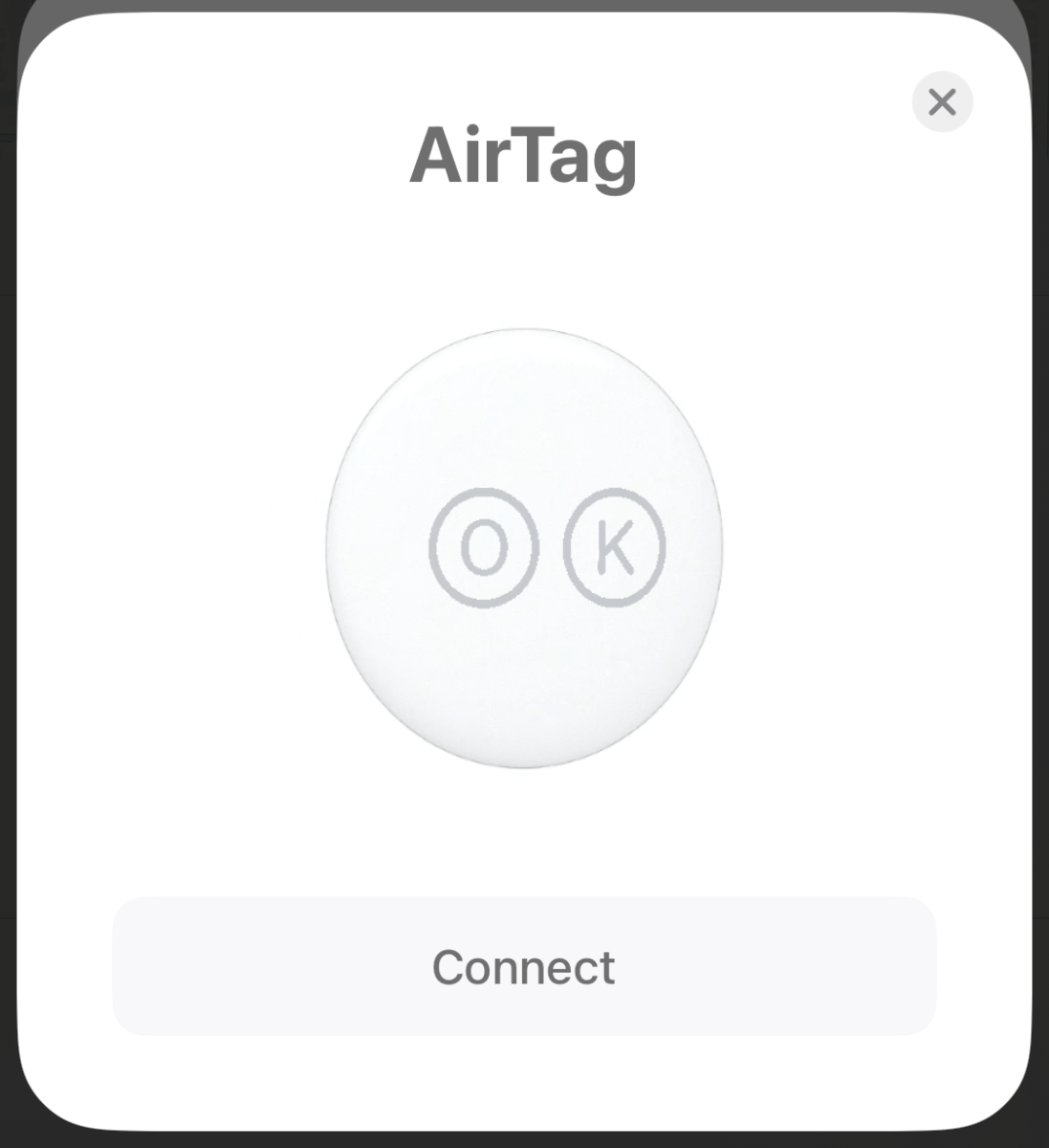
An unpaired AirTag should prompt this dialog on an iPhone or iPad that it’s brought near.
Foundry
If the two bullet points above don’t work, using the Find My app’s Identify Found Item link in the Items view. This should let you know if it’s still registered. If it doesn’t appear, try resetting it and trying the two bullet points above again. If that fails, the item cannot be paired.
Ask Mac 911
We’ve compiled a list of the questions we get asked most frequently, along with answers and links to columns: read our super FAQ to see if your question is covered. If not, we’re always looking for new problems to solve! Email yours to mac911@macworld.com, including screen captures as appropriate and whether you want your full name used. Not every question will be answered; we don’t reply to emails, and we cannot provide direct troubleshooting advice.